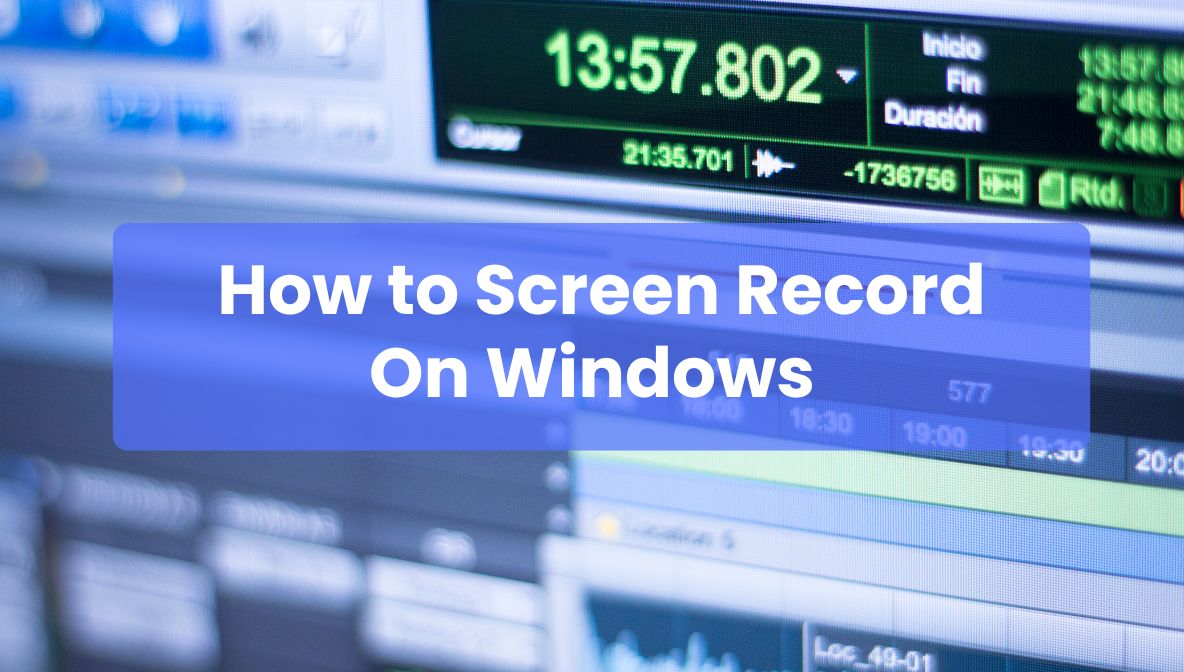Screen recording on Windows is a powerful feature for creating tutorials, recording gameplay, capturing meetings, and more. Whether you’re sharing your knowledge, capturing exciting gameplay, or working on a project, knowing how to record your screen on Windows is essential. We know screen recording can be tricky, but you’re not alone! Let’s look at its easy tools, pro tips, and how to solve those frustrating problems.
Reasons You’ll Love Screen Recording on Windows
Screen recording is useful for a variety of reasons. Here are some of the most common use cases:
-
Educational Content: Create step-by-step tutorials or how-to videos.
-
Gaming: Capture your gameplay for streaming or sharing with friends.
-
Professional Work: Record meetings, presentations, and webinars.
Screen recording can also enhance remote work by enabling you to explain complex concepts visually or troubleshoot issues with clear visual demonstrations.

Built-in Screen Recording Tools on Windows
Using Xbox Game Bar
Windows offers built-in tools for screen recording, and one of the most popular options is Xbox Game Bar. Here’s how to use it:
-
Open Xbox Game Bar: Press Win + G to bring up the Xbox Game Bar interface.
-
Start Recording: Click the Record button (or press Win + Alt + R).
-
Stop Recording: Click the stop button when you’re done, and your recording will be saved automatically.
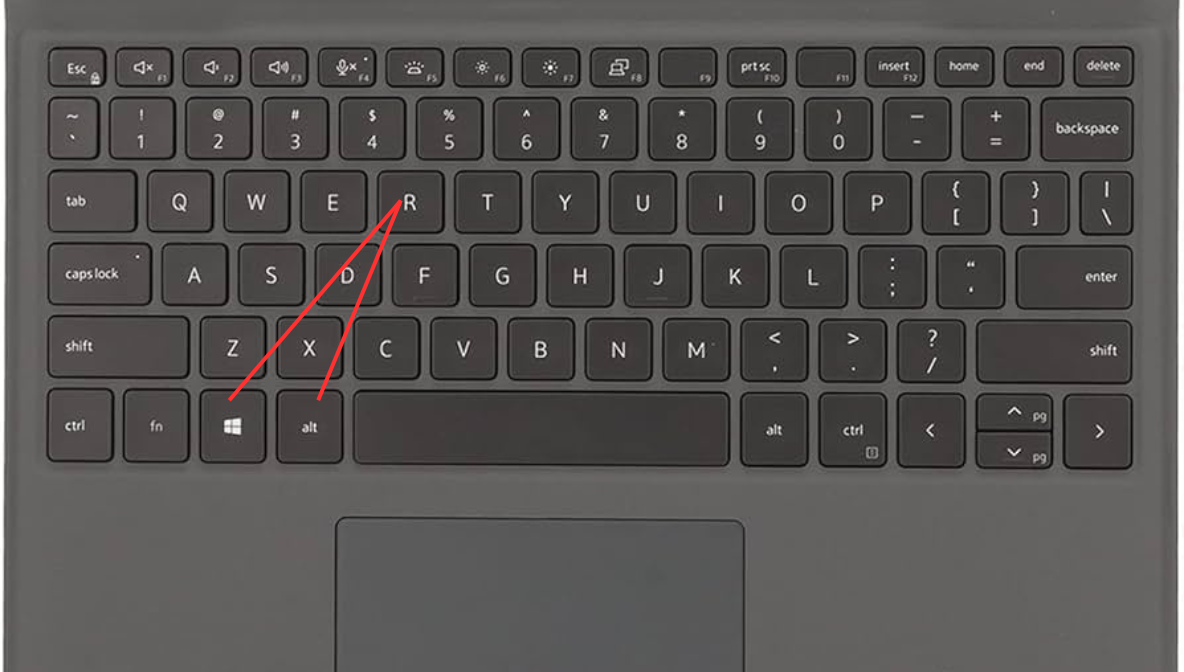
Features:
-
No installation required: Xbox Game Bar comes pre-installed with Windows 10 and 11.
-
Easy to use: Great for quick recordings with minimal setup.
Best Third-Party Screen Recording Software for Windows
If you need advanced features or customization, third-party software might be the way to go. Here are some of the best options:
Free Software Options
OBS Studio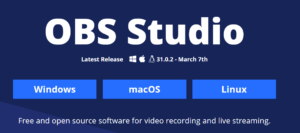
-
Great for Professional-Level Recording: OBS Studio is open-source and highly customizable, offering advanced features like live streaming and scene transitions.
-
Features: Multi-source recording, high-quality output.
ShareX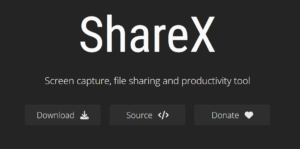
-
Open-Source and Feature-Rich: ShareX offers free screen recording with advanced customization and editing features.
-
Features: Customizable hotkeys, multiple output formats.
Paid Software Options
Camtasia
-
Best for Editing and Recording: Camtasia allows you to record your screen and edit your videos in one seamless interface. Great for professionals who need high-quality content.
-
Features: Built-in editing tools, video annotations, transitions.
Bandicam
-
Lightweight and High-Quality: Bandicam is known for its ability to capture high-quality video with minimal system impact.
-
Features: Support for 4K, gaming mode.
How to Record a Specific Part of Your Screen
Full-Screen vs. Region Recording
Not all screen recordings need to capture the entire screen. Sometimes, you may want to record only a specific window or region. Here’s how to do it:
-
Full-Screen Recording: This will capture everything on your screen.
-
Region Recording: Allows you to select a specific window or area to record.
Tools for Region Recording:
-
Xbox Game Bar: Allows selective region recording.
-
OBS Studio: Offers highly customizable region capture options.
Advanced Screen Recording Features
To make your recordings even more engaging, consider using these advanced features:
Audio Options
You can choose to record your microphone audio or system sound. This is particularly useful when making tutorials or commentary videos.
Webcam Integration
Add a webcam feed to your recording, which is perfect for creating reaction videos or tutorials with a personal touch.
File Settings
Choose your file format (MP4, MOV, AVI) and adjust the resolution and frame rate based on your needs.
Keyboard Shortcuts
Set up keyboard shortcuts to start/stop recordings without needing to open the recording software.
Post-Recording: Editing Your Screen Recording
Editing your screen recordings can take them to the next level. Here’s what you can do:
Basic Editing
You can easily cut, trim, or add annotations to your screen recording using basic editing tools like Windows Video Editor or advanced software like Adobe Premiere Pro.
Improving Video Quality
Enhance your video with color correction or cropping. This ensures your recording looks as professional as possible.
Best Practices for High-Quality Screen Recording
To achieve the best quality in your recordings, follow these tips:
-
Choose the Right Resolution: For tutorials, 1080p is often sufficient, but 4K is better for high-detail recordings.
-
Optimize Your PC: Close unnecessary apps and adjust settings for smoother recordings.
-
Adjust Frame Rates: For gameplay or fast-moving content, aim for a frame rate of 60 FPS.
Troubleshooting Common Screen Recording Problems
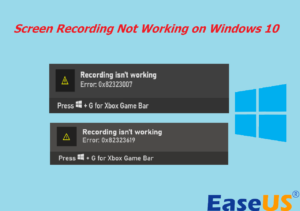
1. No Audio in Recording
-
Check your audio settings to ensure the microphone or system sound is enabled.
2. Lag or Stuttering During Recording
-
Close unnecessary applications and adjust your recording software settings for better performance.
3. Recording Not Starting
-
Ensure that your screen recording tool is properly set up and that your hotkeys are correctly assigned.
Security and Privacy Considerations When Screen Recording
When screen recording, make sure you’re mindful of sensitive information. Here’s how to protect your privacy:
-
What to Avoid: Don’t accidentally record personal or private data. Always double-check your screen before starting.
-
Use Blur Effects: Some software allows you to blur sensitive information during the recording.
-
Sharing Best Practices: Share recordings securely by using password protection or private links.
Final Thoughts
Now you know how to screen record on Windows like a pro! Whether you’re using built-in tools like Xbox Game Bar or third-party software like OBS Studio, there are plenty of ways to capture high-quality videos on your PC. Don’t forget to choose the right tool based on your needs and make use of advanced features like audio recording and webcam integration to take your recordings to the next level.
Read More Helpful Guides!
Most Asking Questions
1. How do I record my screen on Windows 10/11?
You can use Xbox Game Bar by pressing Win + G and clicking the Record button. For more advanced features, consider using OBS Studio or Camtasia.
2. What is the best screen recording software for Windows?
It depends on your needs. OBS Studio is great for free, professional-level recordings, while Camtasia is perfect for those who need advanced editing features.
3. Can I record system audio while screen recording?
Yes, most screen recording tools, including Xbox Game Bar and OBS Studio, allow you to record both system and microphone audio.
4. What is the difference between full-screen and region screen recording?
Full-screen recording captures everything on your screen, while region recording allows you to select a specific area or window to capture.
5. How do I add a webcam to my screen recording?
You can integrate your webcam using tools like OBS Studio or Camtasia for a picture-in-picture effect.